Word中目录怎么自动生成,如何自动生成目录
微软公司开发的Word这个办公软件相信大家都很熟悉吧,但是Word中有很多实用的功能我们并没有用到,今天格子啦小编就给大家带来word2003目录怎么自动生成的教程,感兴趣的朋友快来看看吧~
优点:用Word根据文章的章节自动生成目录不但快捷,而且阅读查找内容时也很方便,只是按住Ctrl点击目录中的某一章节就会直接跳转到该页,更重要的是便于今后修改,因为写完的文章难免多次修改,增加或删减内容。倘若用手工给目录标页,中间内容一改,后面页码全要改是一件很让人头痛的事情。应该自动生成的目录,你可以任意修改文章内容,最后更新一下目录就会重新把目录对应到相应的页码上去。
步骤:(以下内容在Word2003中操作,其它版本Word略有差别,但大同小异。)
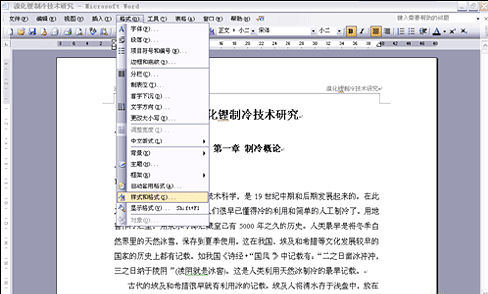
①在[格式]中选[样式与格式]
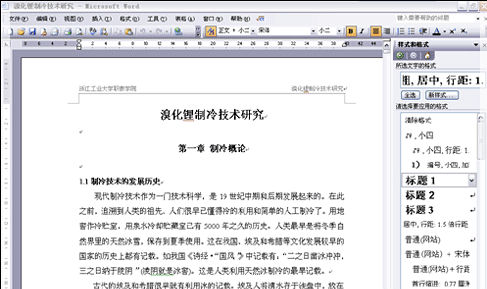
②出现右边的一条“样式格式”栏,这里面主要就是用到标题1,标题2,标题3。把标题1,标题2,标题3分别应用到文中各个章节的标题上。例如:文中的“第一章
制冷概论”我们就需要用标题1定义。而“1.1制冷技术的发展历史”就用标题2定义。如果有1.1.1×××那就用标题3来定义。
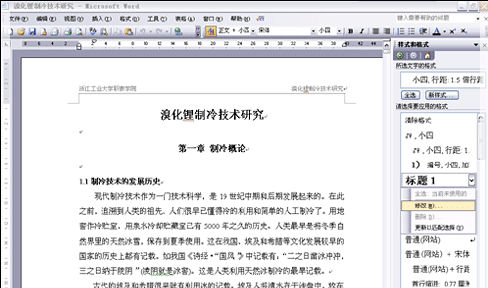
③当然标题1,标题2,标题3的属性(如字体大小,居中,加粗,等等)可以自行修改的。修改方法:右键点击“标题1”选“修改”,会弹出修改菜单,您可以根据自己的要求自行修改。
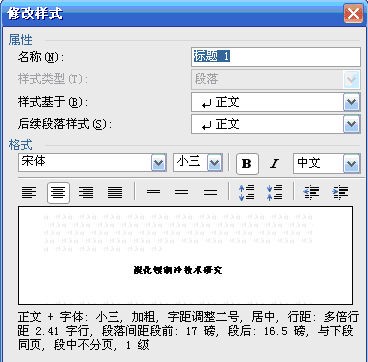

④用标题1,2,3分别去定义文中的每一章节。定义时很方便,只要把光标点到“第一章 制冷概论”上,然后用鼠标左键点一下右边的标题1,就定义好了;同样方法用标题2,3定义1.1;1.1.1;依此类推,第二章,第三章也这样定义,直到全文节尾。

⑤当都定义好后,我们就可以生成目录了。把光标移到文章最开头你要插入目录的空白位置,选[插入]–[引用]–[索引和目录]

⑥选第二个选项卡[目录],然后点右下的确定。就OK了。
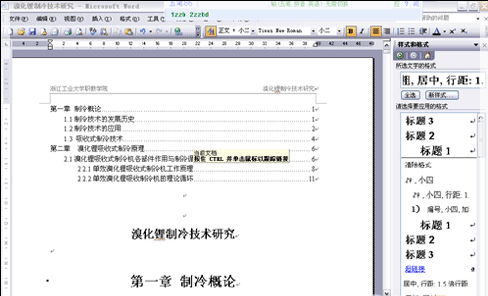
上图就是自动生成的目录

⑦当你重新修改文章内容后,你需要更新一下目录,方法是:在目录区域内,点右键,选[更新域]
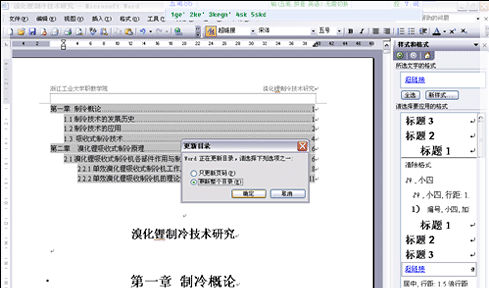
⑧当选[更新域]后,会出现上图的选框,选第二个“更新整个目录”点确定。就OK了。
文章标题:Word中目录怎么自动生成,如何自动生成目录
文章链接:http://xiazai.zol.com.cn/jiqiao/41950.html
为给用户提供更多有价值信息,ZOL下载站整理发布,如果有侵权请联系删除,转载请保留出处。
- 上一问:Win10如何修改word模板的路径
- 下一问:word中如何清除文字格式
相关软件推荐
其他类似技巧
- 2022-01-20 17:04:28Word如何删除页眉,Word中删除页眉的方法
- 2022-01-14 10:43:52在word里面怎么转pdf
- 2021-08-18 17:37:34Word怎么输入复杂的公式
- 2021-06-15 14:23:13三个Word打印小技巧
- 2021-05-19 16:16:29Word文档替换功能怎么使用上
- 2021-05-19 16:04:44Word样式的使用方法
- 2021-04-30 16:05:293个Word低效率操作
- 2021-03-29 16:44:48三个Word文档保护的方法
- 2021-03-08 16:54:123个Word批量操作技巧
- 2021-02-23 16:47:08如何在word中设置超链接
Microsoft Office Word 2017软件简介
word2017官方下载免费完整版是微软公司在2017年全新推出的办公软件,新版本功能和ui得到了极大的改善,同时word也实现数据互通,电脑和手机共享功能,让您的办公不限于电脑,在手机、平板电脑也可以
...
详细介绍»








