Win7轻松清理记录的4个小技巧
一、从任务栏中清除
在Windows7运行各类程序时,都会在任务栏中显示相应的程序图标,右键点击这些图标时,在出现的右键菜单中会看到最近使用该程序打开文件记录。对于需要清除的记录,可以右键点击该记录,在右键菜单中选择“从列表中删除”选项,即可将这一项纪录删除了。
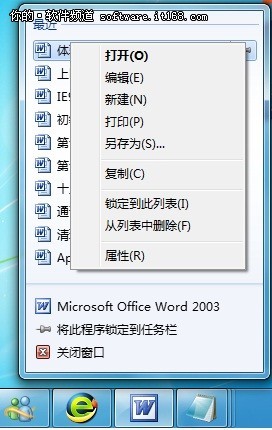
图1 任务栏中应用程序使用记录
二、从菜单栏中清除
在Windows7运行各类程序时,菜单中上方会出现该程序的图标,将鼠标移至该图标时会出现该程序打开的文件记录列表。在列表中右键点击选择需要清除的记录,在右键菜单中再选择“从列表中删除”选项,即可将该纪录删除了。
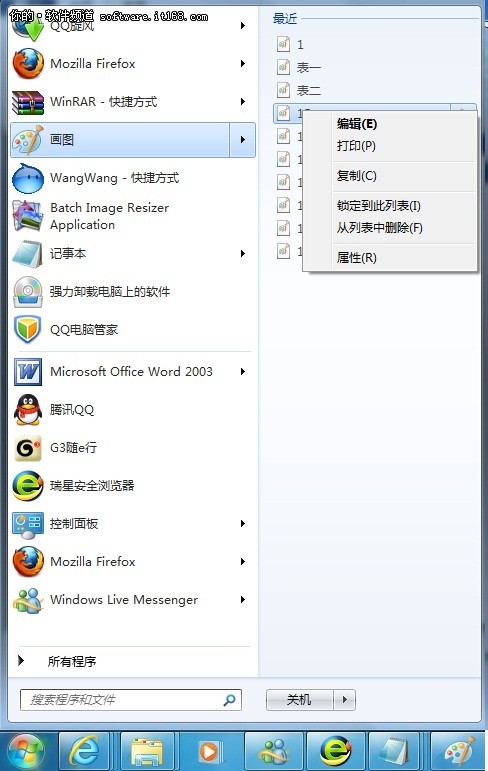
图2 菜单栏中应用程序使用记录
三、从最近使用项目中清除
在Windows7中菜单栏中“最近使用的项目”中也有使用文件的记录。从上述两处删除记录后,还需要在菜单中“最近使用的项目”中选择删除需要删除的记录。
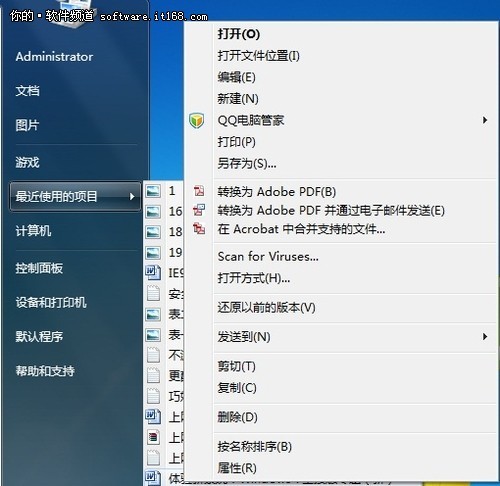
图3 最近使用的项目
四、从“隐藏”记录中清除
在Windows中还有一种隐藏的“最近使用项目”目录,收录了使用文件的历史记录,但这一目录隐藏较深,打开的方法是将相关路径 (%APPDATA%MicrosoftWindowsRecentAutomaticDestinations)粘贴到Windows资源管理器地址栏中回车。这样,用户就可以从中选择需要清理的记录进行定点清除了。
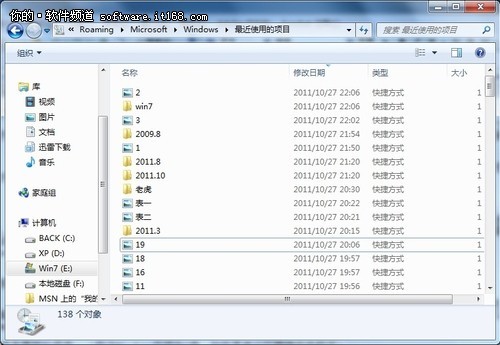
图4 隐藏的目录
最后需要说明的是,有时清除完上述几处记录后,有些应用程序的文件菜单中还会有使用文件记录,这点用户需要注意,也需要进行清除,这样才能清楚彻底,不漏痕迹。
文章标题:Win7轻松清理记录的4个小技巧
文章链接:http://xiazai.zol.com.cn/jiqiao/45640.html
为给用户提供更多有价值信息,ZOL下载站整理发布,如果有侵权请联系删除,转载请保留出处。
相关软件推荐
其他类似技巧
- 2020-12-25 09:54:34Win7系统彻底删除打印机驱动
- 2020-12-17 14:55:21Windows7系统如何利用DOS命令隐藏文件
- 2020-12-04 11:01:00Win7删除文件提示权限不对怎么办
- 2020-11-30 14:13:08Win7轻松清理记录的4个小技巧
- 2020-11-27 17:39:12如何让Windows7仅能访问指定的网页
- 2020-11-26 16:10:42Win7电脑自动关机如何取消?
- 2020-11-20 16:51:13Win7使用Xshell出现乱码怎么办
- 2020-11-19 15:31:50win7桌面图标怎么变小?
- 2020-11-13 13:13:59win7电脑如何ping网速检测?
- 2020-11-12 17:57:15win7电脑如何磁盘修复?
Win7通知区域图标清理器软件简介
相信大家看到标题 都知道这个软件是干嘛用的 没错 你们看看自己的区域图标是不是还有年代已久残留下来的图标 这个小软件可以快速清除干净!
...
详细介绍»








