如何使用分区助手进行重新分区
分区助手是一个简单易用且免费的磁盘分区管理软件,在它的帮助下,你可以无损数据地执行调整分区大小,它不仅支持Windows XP/2000/winpe,还支持最新的Windows 7/Vista和Windows 2003/2008。是一款不错的磁盘分区软件。接下来就介绍下怎么使用分区助手给磁盘重新分区。软件教程如下:
1、下载免费的分区助手,并安装到电脑中,然后启动它,你将看到下面的主界面,同时也可以看到C分区是15.01GB,F分区是20.89GB。
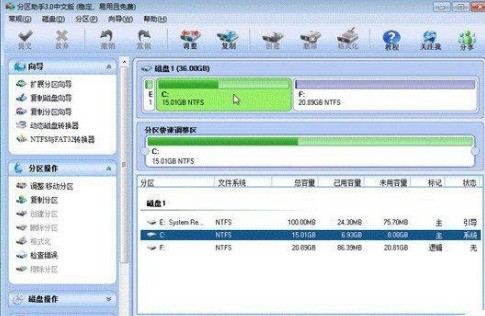
2、现在来缩小(即压缩)F盘到15.90GB,在F盘上右击在弹出的菜单中选择“调整/移动分区”选项,然后你将看到如图2所示的窗口,向右拖动左边的手柄以缩小F盘15.90GB。
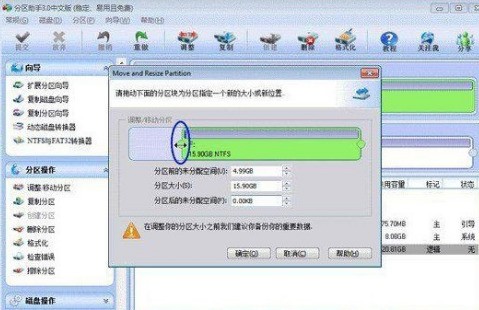
3、在点击上图2的确定之后将返回到主界面,同时你将看到C盘后面多出一块大小为4.99GB的未分配空间。
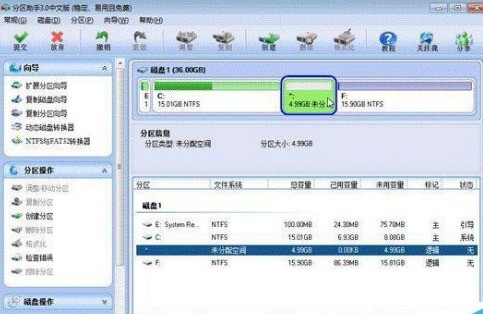
4、右击C盘在弹出的菜单中选择“调整/移动分区”选项。

5、然后将出现一个弹出的窗口,向右拖动右边的手柄直到C盘被调整到20GB。

6、点击确定后,返回到主界面。看列表框中,这时C盘的大小为20GB,同时F盘的大小调整为15.90GB了。在主界面的左侧的“等待执行的操作”中你可以看到有两个需要执行的操作:一是调整并移动(F:)分区,二是调整(C:)分区的大小。
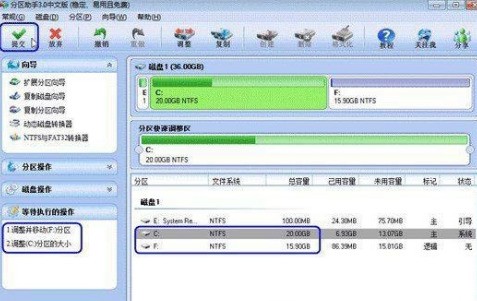
7、工具栏上有一个“提交”按钮,请点击它,然后,你将看到下面图7的对话框。将点击“执行”按钮来应用这两个操作到真实的磁盘上。
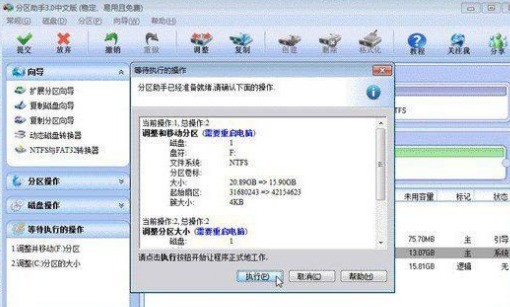
8、在点击执行后,分区助手可能会提示你重启电脑在重启模式(PreOS Mode)下执行这些操作,这时点击“是”以在重启模式下执行,但重启模式是英文的界面,下图是分区助手在重启模式下的执行状态:
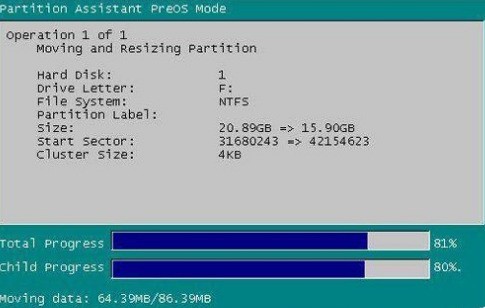
在重启下执行完成后,C盘的大小已经被调整到20GB了。
(并不是所有操作都需要在重启模式下执行,只有个别操作需要。)
分区助手的调整分区大小操作比较的灵活,同时它的其它功能如复制磁盘、复制分区等等都能帮助你更轻松的管理你电脑中的磁盘。
文章标题:如何使用分区助手进行重新分区
文章链接:http://xiazai.zol.com.cn/jiqiao/43419.html
为给用户提供更多有价值信息,ZOL下载站整理发布,如果有侵权请联系删除,转载请保留出处。
- 上一问:固态硬盘如何分区和对齐
- 下一问:如何使用分区助手彻底删除硬盘文件
相关软件推荐
其他类似技巧
- 2024-03-12 16:54:48分区助手分配自由空间给其他分区的操作教程
- 2024-03-12 16:54:48分区助手切割分区的图文教程分享
- 2024-03-12 16:54:48分区助手减小分区大小的图文操作内容讲述
- 2024-03-12 16:54:48分区助手调整磁盘分区大小的详细步骤
- 2024-03-12 16:54:48分区助手彻底删除硬盘文件的操作步骤
- 2024-03-12 16:54:48分区助手里进行扩大c盘的图文步骤
- 2024-03-12 16:54:48分区助手进行磁盘分区的操作流程
- 2024-03-12 16:54:48分区助手4k对齐一个分区的方法
- 2024-01-17 17:24:49分区助手怎么分区?分区助手分区教程
- 2024-01-17 17:24:49分区助手怎么隐藏分区?分区助手隐藏分区教程
分区助手专业版软件简介
分区助手是一个简单易用、多功能的免费磁盘分区管理软件,在它的帮助下,你可以无损数据地执行调整分区大小,移动分区位置,复制分区,复制磁盘,合并分区、切割分区、创建分区等操作。同时它可以在四个主分区的磁盘上直接创建分区。在你使用它后,你将发现它是一个不可多得磁盘分区工具。此外,它能运行在所有的操作系统中... 详细介绍»








