ps怎么制作超级逼真有质感的皮革效果
今天为大家分享ps制作超级逼真有质感的皮革效果方法,教程制作出来的效果很不错,很漂亮,难度也不是很大,推荐过来,一起来学习吧。下面附图。

方法/步骤
1、新建文件。大小不多说,因人而异。
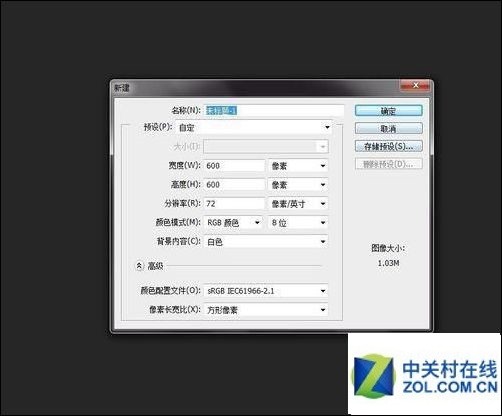
2、调色。
前景色调成黑色,背景色调成白色。
(我不会告诉你点击键盘“D”一步到位。)
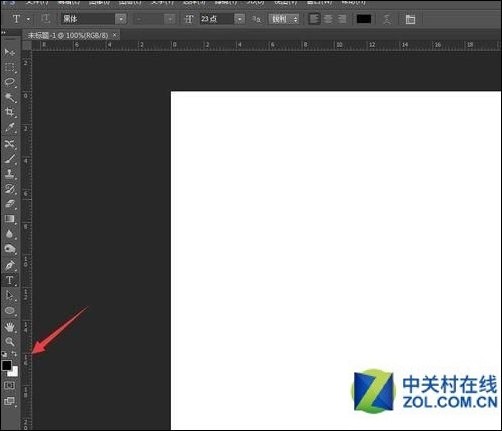
3、找出滤镜库。
滤镜——滤镜库。
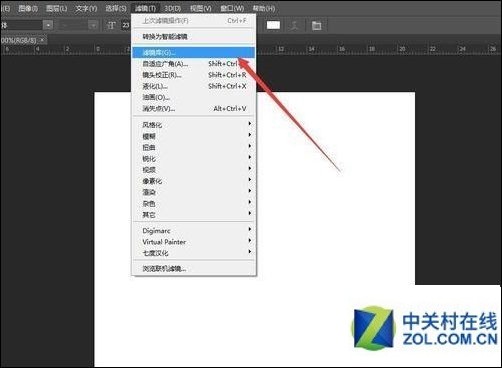
4、纹理——染色玻璃。
参数自调。根据自己要弄出来的皮革纹理,调出自己要的效果。
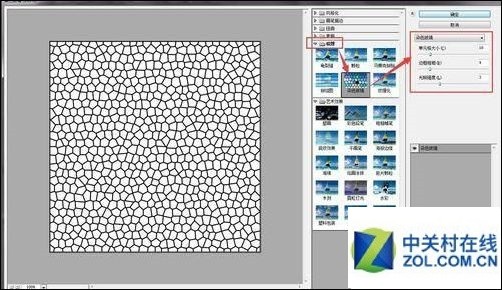
5、新建图层,填充为白色。不透明度为50%。
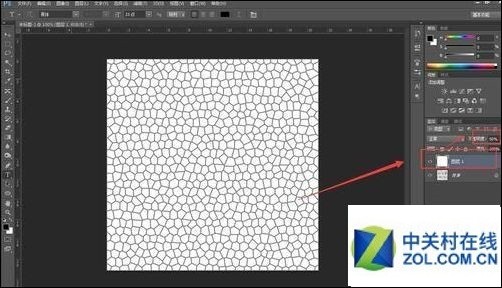
6、滤镜中的第一项。这个系统复制了上一次我在滤镜中的动作,可以是用快捷键【ctrl+F】,如果要更改参数可以使用【ctrl+alt+F】。
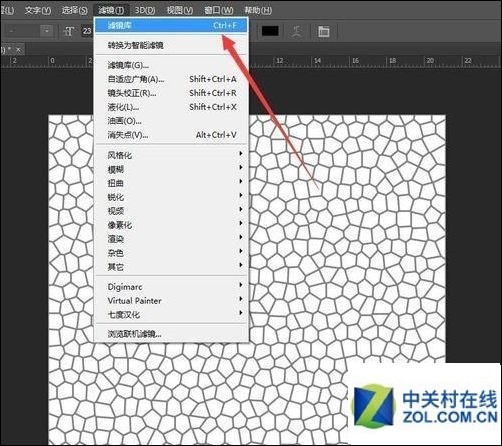
7、把图层为背景的双击,变为普通图层。
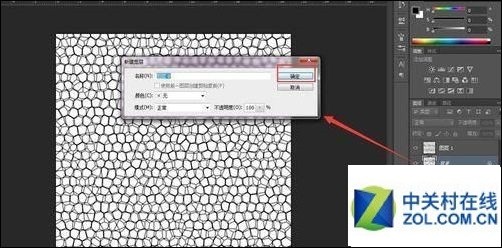
8、两个图层合并为一个。
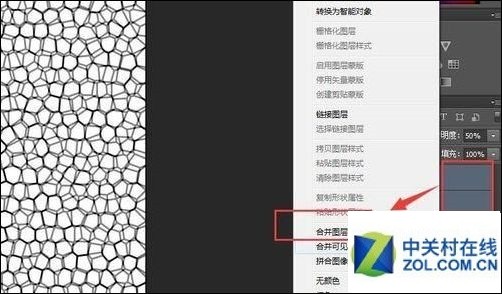
9、滤镜——杂色——添加杂色。
这一步是为了让皮革变得更有质感。
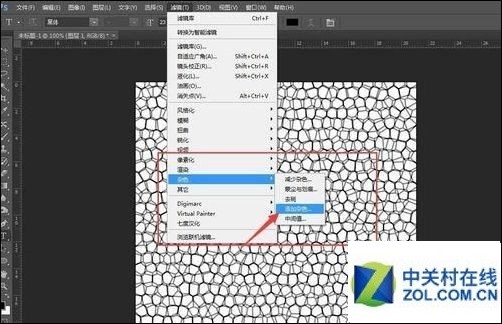
10、数量为20,平均分布,一定是单色。
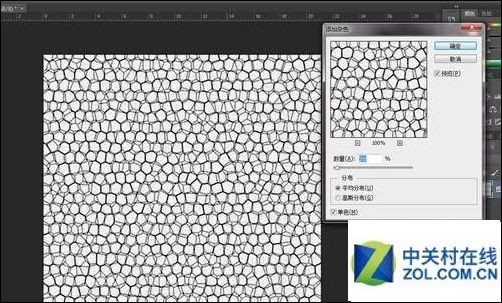
11、全选,并复制图层。
转到通道,点击下方,新建通道,然后粘贴。
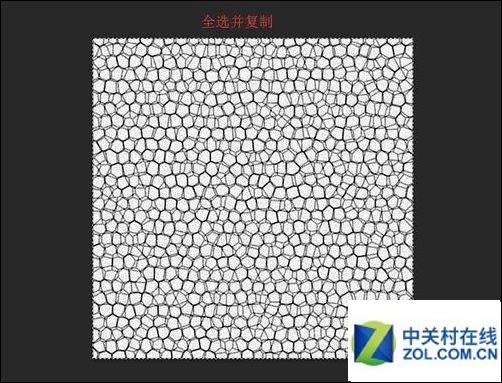
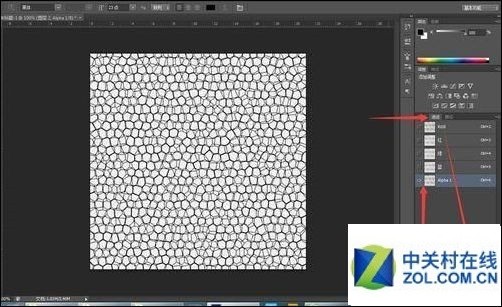
12、编辑——填充,内容中,选择使用颜色。颜色自定,不过颜色要明度要暗一点为佳。
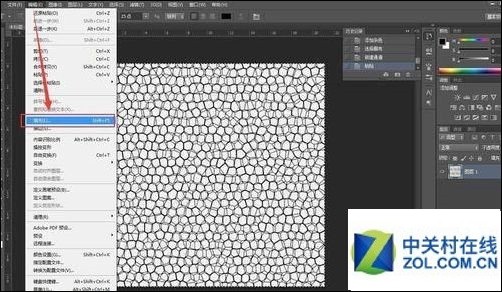
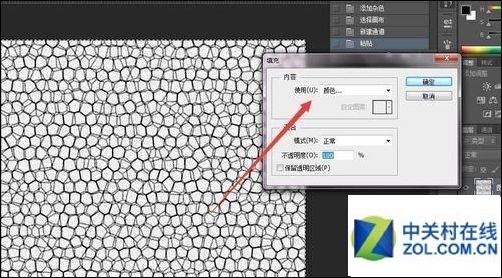
13、滤镜——渲染——光照效果。
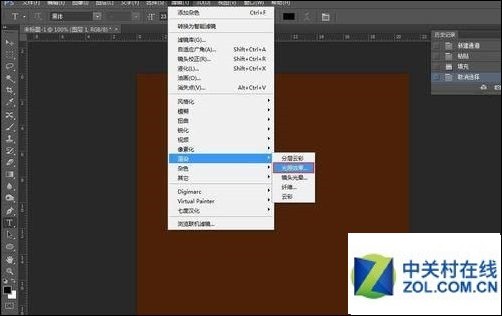
14、光照效果中的参数,下面最重要的是纹理,要选中alpha1.然后其他参数可以自己选择。最好是可以多添加几个光照效果。
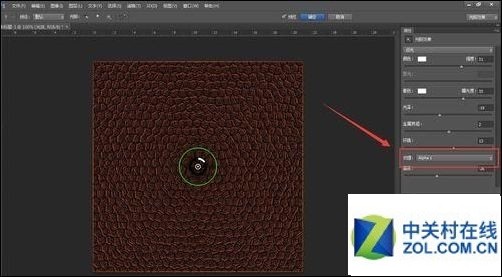
15、最后就做好了。
可以考虑在皮革的上面新建一个图层,点上几点硬度为0的白色画笔,然后调低不透明度,给皮革增加一点光感。

以上就是ps制作超级逼真有质感的皮革效果方法介绍,操作很简单的,大家学会了吗?希望能对大家有所帮助!
文章标题:ps怎么制作超级逼真有质感的皮革效果
文章链接:http://xiazai.zol.com.cn/jiqiao/39474.html
为给用户提供更多有价值信息,ZOL下载站整理发布,如果有侵权请联系删除,转载请保留出处。
- 上一问:怎么用ps制作漂亮的七彩羽毛扇gif动画
- 下一问:ps如何设置初始化
相关软件推荐
其他类似技巧
- 2024-03-29 10:50:01Adobe Photoshop CS6中制作放大镜动画效果图的操作教程
- 2024-03-29 10:50:01Photoshop CS6给草地调出亮丽颜色的操作教程
- 2024-03-29 10:50:01Photoshop CS6自制源文件psd格式该进行保存的操作教程
- 2024-03-29 10:50:01Photoshop CS6使用吸管工具的简单操作
- 2024-03-29 10:43:42photoshop cs6制作旋转水波光效果的相关操作方法
- 2024-03-29 10:43:42photoshop cs6调整网格线颜色以及尺寸的详细操作教程
- 2024-03-04 11:36:55Adobe Photoshop CS2怎么抠图?Adobe Photoshop CS2抠图方法
- 2024-03-04 11:36:55Adobe Photoshop CS2怎么使用?Adobe Photoshop CS2使用教程
- 2024-02-21 13:33:08PS2020怎么设置滚轮放大?PS2020设置滚轮放大教程
- 2024-02-21 13:33:08iFonts字体如何添加到PS软件?iFonts字体添加到PS软件教程
Photoshop CS6软件简介
Photoshop CS6中文版是Adobe公司旗下最为出名的图像处理软件之一,Photoshop CS6简体中文版集图像扫描、编辑修改、图像制作、广告创意,图像输入与输出于一体的图形图像处理软件,深受广大平面设计人员和电脑美术爱好者的喜爱。Adobe发布了Photoshop CS6的正式版,在CS6中整合了其Adobe专有的 Mercury图像引擎,通过显卡... 详细介绍»








