PS如何制作一个超漂亮的风景立方体
我们平时有很多美丽的图片,想把它们合在一起,比如做成一个立体图形,是一件很有创意的事情。那么,该如何实现呢?其实,利用PS的强大功能,完全可以完美的做到,下面介绍给大家。

方法/步骤
1、运行Photoshop CS5,进入界面。相对于以往的低版本,CS5的界面变化不大,不过在功能上强大了不少。
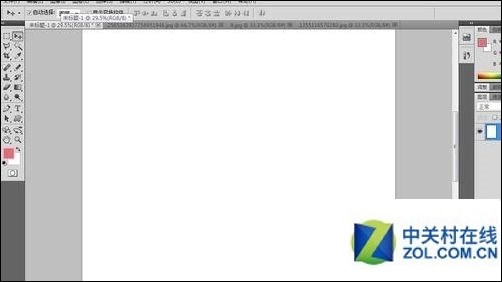
2、在文件里打开要制作成立方体的三张风景图片。Photoshop CS5可以一次性导入多张图片。

3、再新建一个国家标准纸张的画布。该画布是国际通用,用的是A4纸张。一般情况下,都是选用该画布。
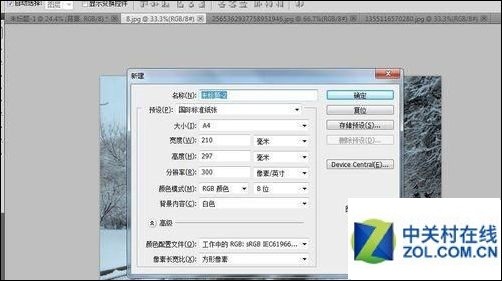

4、点击“排列文档”的按钮,选择四张图片的格式(因为三张风景图,一张空白画布)。目的是实现将三张风景图拖入空白画布。
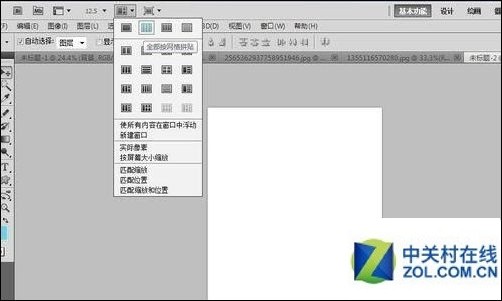
5、点击确定按钮,就进入到编辑页面。此时可以看到三张风景图与空白画布都呈现在界面中。
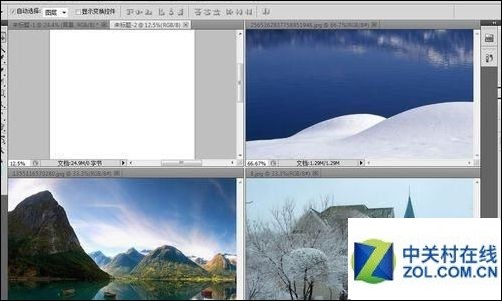
6、选择“移动”按钮,将右边的那张图用鼠标拖入空白画布中。
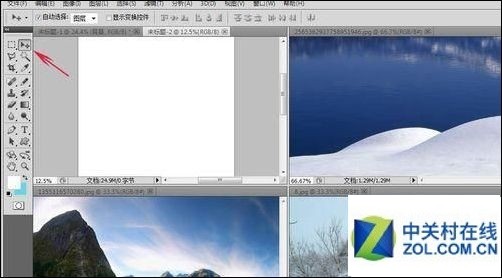

7、同理,将剩下的两张风景图,也都拖入空白画布中。然后又运用排列文档的功能,合并图片。


8、合并后的状态,如图所示。接下来,就是如何处理这三种图片的问题了。
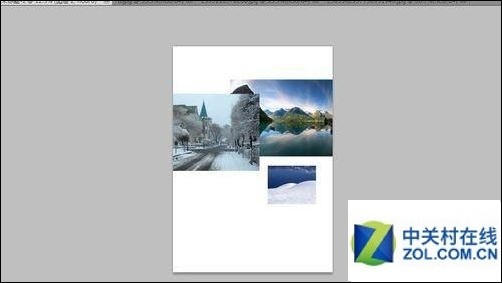
9、首先,要大概调整三张图片的大小,让它们的差距不要太大。按Ctrl+t组合键,选定其中一张图片,再调整大小。
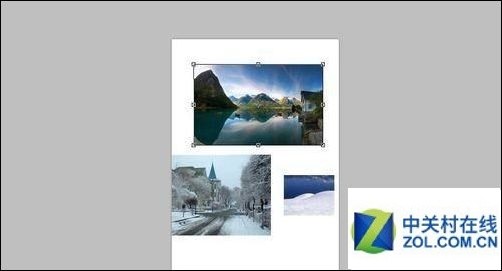

10、同理,将剩下的两张图片,也调整大小。在清晰度允许的情况下,可以尽量调大一些。主要是让它们大小差不多。
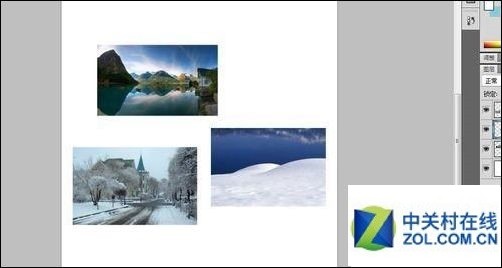
11、选定上面那张图片,再次按Ctrl+t组合键,让它处于编辑状态。将鼠标移到附近,右击鼠标,弹出菜单,选择“扭曲”选项。

12、然后,可以通过拖动图片周围的角点,进行变形处理。此处,将该图片变成了平行四边形。
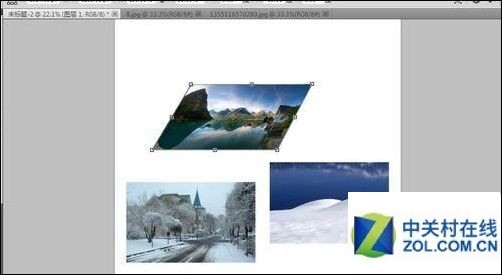
13、按回车键,再按Ctrl+t组合键选定该图片,对该图片进行适当的旋转,以便后面的立体图更有立体感。
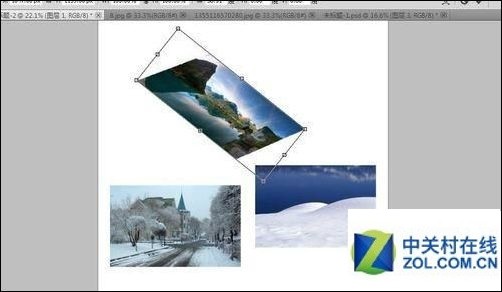
14、同理,将下面的那张图片,也进行扭曲,使之与上面的图片相结合。按回车键确定即可。

15、最后一步,是对最后一张图片进行扭曲处理。选定图片,将图片的角点与左边的图片对好。
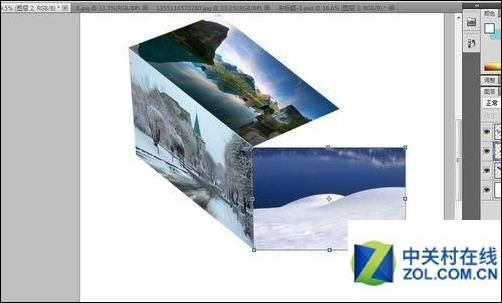
16、继续拉动,掌握好四边形的角度,使它们的结构和谐。最后按回车键确定即可。当然,如果觉得哪里还不美观,可以继续调节。上背景色,就完成了。

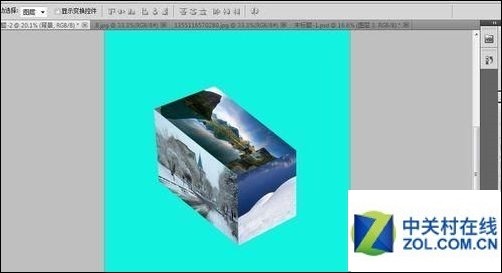
以上就是PS制作一个超漂亮的风景立方体方法介绍,操作很简单的,大家学会了吗?希望大家喜欢!
文章标题:PS如何制作一个超漂亮的风景立方体
文章链接:http://xiazai.zol.com.cn/jiqiao/39411.html
为给用户提供更多有价值信息,ZOL下载站整理发布,如果有侵权请联系删除,转载请保留出处。
- 上一问:photoshopcs6快捷键如何更换
- 下一问:PS如何利用图层蒙版给人物换脸
相关软件推荐
其他类似技巧
- 2024-03-29 10:50:01Adobe Photoshop CS6中制作放大镜动画效果图的操作教程
- 2024-03-29 10:50:01Photoshop CS6给草地调出亮丽颜色的操作教程
- 2024-03-29 10:50:01Photoshop CS6自制源文件psd格式该进行保存的操作教程
- 2024-03-29 10:50:01Photoshop CS6使用吸管工具的简单操作
- 2024-03-29 10:43:42photoshop cs6制作旋转水波光效果的相关操作方法
- 2024-03-29 10:43:42photoshop cs6调整网格线颜色以及尺寸的详细操作教程
- 2024-03-04 11:36:55Adobe Photoshop CS2怎么抠图?Adobe Photoshop CS2抠图方法
- 2024-03-04 11:36:55Adobe Photoshop CS2怎么使用?Adobe Photoshop CS2使用教程
- 2024-02-21 13:33:08PS2020怎么设置滚轮放大?PS2020设置滚轮放大教程
- 2024-02-21 13:33:08iFonts字体如何添加到PS软件?iFonts字体添加到PS软件教程
Photoshop CS6软件简介
Photoshop CS6中文版是Adobe公司旗下最为出名的图像处理软件之一,Photoshop CS6简体中文版集图像扫描、编辑修改、图像制作、广告创意,图像输入与输出于一体的图形图像处理软件,深受广大平面设计人员和电脑美术爱好者的喜爱。Adobe发布了Photoshop CS6的正式版,在CS6中整合了其Adobe专有的 Mercury图像引擎,通过显卡... 详细介绍»








