怎么用PS简单制作出漂亮的羽毛效果
今天小编为大家介绍用PS简单制作出漂亮的羽毛效果方法,教程制作出来的羽毛非常漂亮,操作很简单的,喜欢的朋友快快来学习吧!
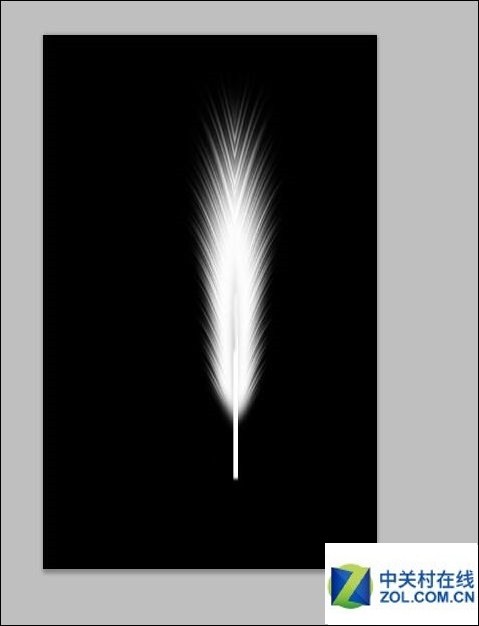
方法/步骤
一、新建一个文件像素为:500*800,然后用油漆桶工具把背景先填充成黑色
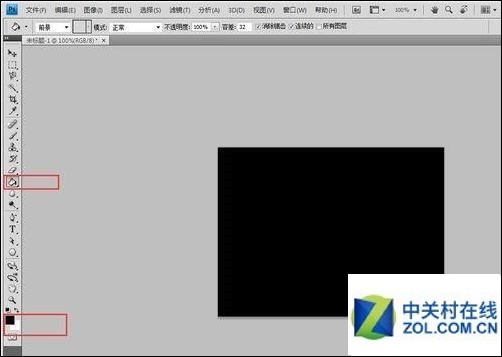
二、新建一个图层,然后用左侧工具栏中选中矩形工具画出一个矩形,然后用油漆桶工具使其填充成白色。
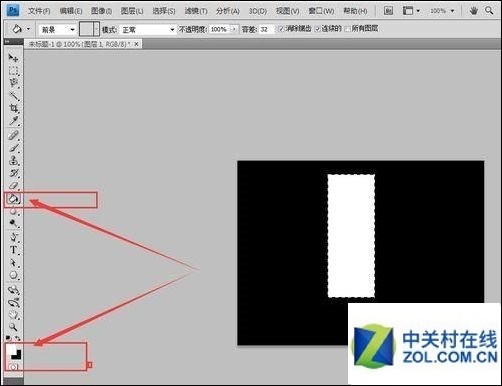
三、在上面的菜单栏中选中的滤镜→风格化→风,参数为:大风,向右。
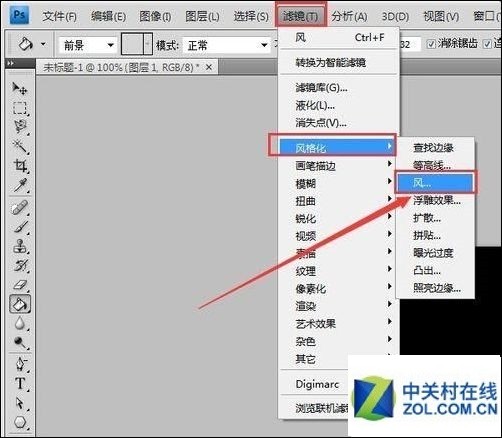

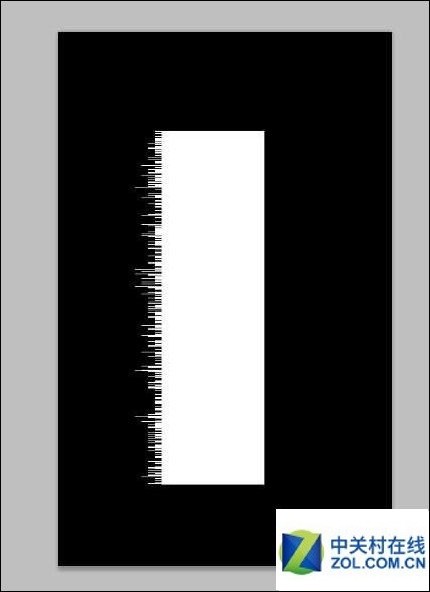
四、在上面的菜单栏中选中的滤镜→模糊→动感模糊,参数为:0度/33像素。
设置好之后,确定之后,再按键盘的“Ctrl”+“F”,重复“动感模糊”两次。
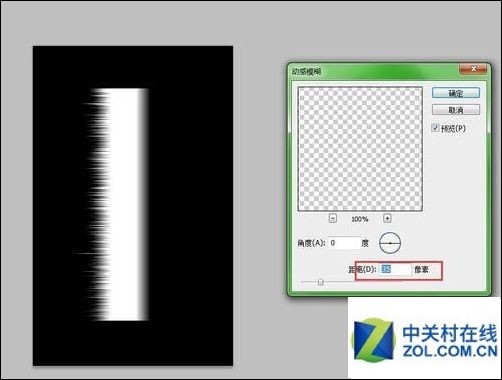

五、在上面的菜单栏中选中的编辑→变换→顺时针90度,使图像旋转之后,将其移到画布的下方位置
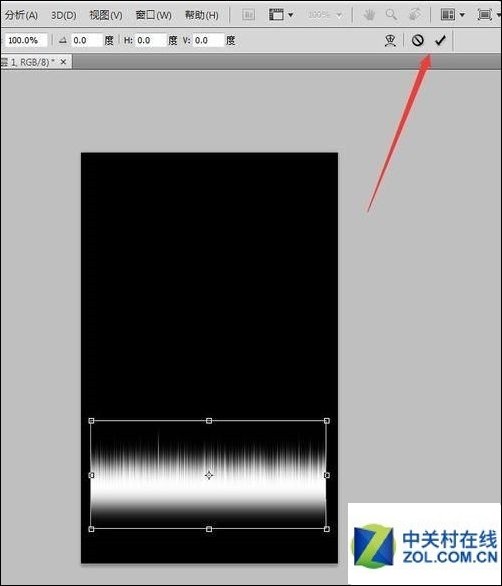
六、在上面的菜单栏中选中的滤镜→扭曲→极坐标,勾选极坐标到平面坐标;之后得到得效果如图
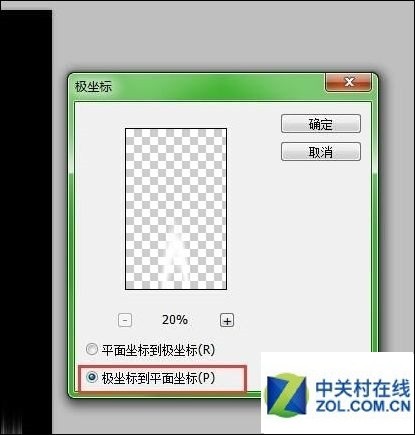
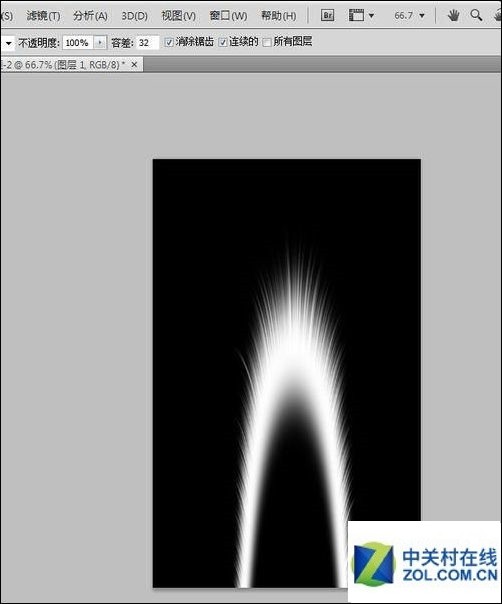
七、按快捷键“Ctrl+T"将其扶正,然后用矩形工具框选出左边多余一部分删去;之后复制剪切后的图层,再水平翻转之后用移动工具,使其拼在一起成一条羽毛
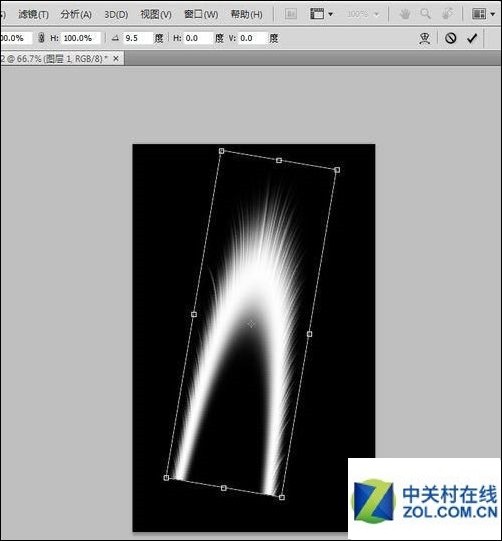
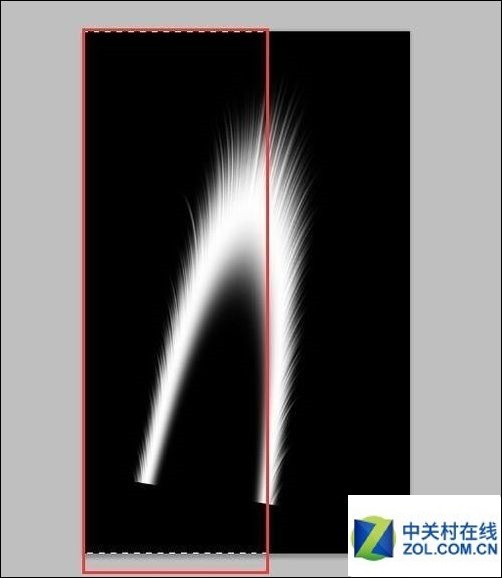
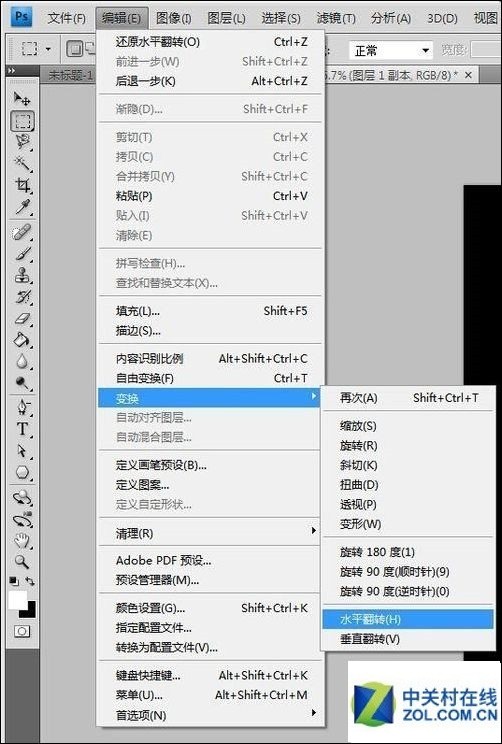
八、用矩形工具,在羽毛中间画一个小的矩形,用油漆桶工具填充白色,作为一个羽毛的梗;最后用橡皮擦工具,画笔大小选为比较虚的笔画,去涂抹一下羽毛的多余部分,使其更自然哈
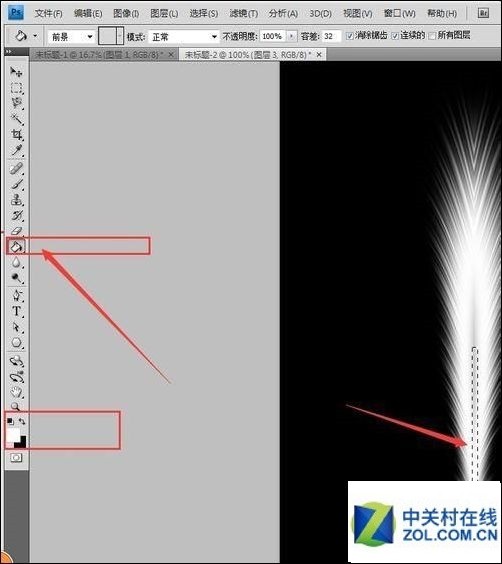
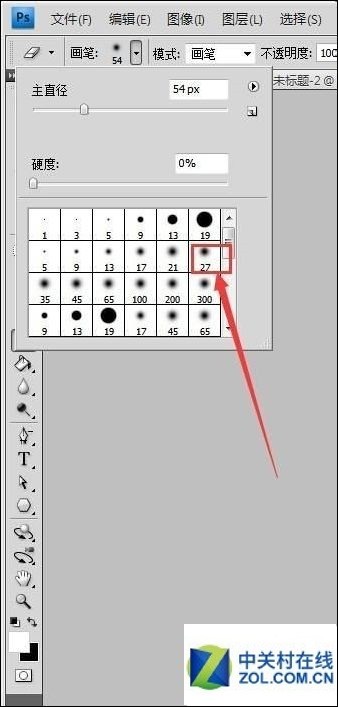
注意事项
看见有多余的部分,或者不和谐的部分,可用橡皮擦工具涂抹去哈
教程结束,以上就是用PS简单制作出漂亮的羽毛效果方法介绍,操作很简单的,大家学会了吗?希望能对大家有所帮助!
文章标题:怎么用PS简单制作出漂亮的羽毛效果
文章链接:http://xiazai.zol.com.cn/jiqiao/39334.html
为给用户提供更多有价值信息,ZOL下载站整理发布,如果有侵权请联系删除,转载请保留出处。
- 上一问:PS如何用切片工具添加链接
- 下一问:利用ps怎么制作逼真的纹身效果
相关软件推荐
其他类似技巧
- 2024-03-29 10:50:01Adobe Photoshop CS6中制作放大镜动画效果图的操作教程
- 2024-03-29 10:50:01Photoshop CS6给草地调出亮丽颜色的操作教程
- 2024-03-29 10:50:01Photoshop CS6自制源文件psd格式该进行保存的操作教程
- 2024-03-29 10:50:01Photoshop CS6使用吸管工具的简单操作
- 2024-03-29 10:43:42photoshop cs6制作旋转水波光效果的相关操作方法
- 2024-03-29 10:43:42photoshop cs6调整网格线颜色以及尺寸的详细操作教程
- 2024-03-04 11:36:55Adobe Photoshop CS2怎么抠图?Adobe Photoshop CS2抠图方法
- 2024-03-04 11:36:55Adobe Photoshop CS2怎么使用?Adobe Photoshop CS2使用教程
- 2024-02-21 13:33:08PS2020怎么设置滚轮放大?PS2020设置滚轮放大教程
- 2024-02-21 13:33:08iFonts字体如何添加到PS软件?iFonts字体添加到PS软件教程
Photoshop CS6软件简介
Photoshop CS6中文版是Adobe公司旗下最为出名的图像处理软件之一,Photoshop CS6简体中文版集图像扫描、编辑修改、图像制作、广告创意,图像输入与输出于一体的图形图像处理软件,深受广大平面设计人员和电脑美术爱好者的喜爱。Adobe发布了Photoshop CS6的正式版,在CS6中整合了其Adobe专有的 Mercury图像引擎,通过显卡... 详细介绍»








