ps手绘效果怎么样?
ps手绘效果怎么样
转手绘又称仿手绘,是以真实手绘作品为蓝本,适当的把人物或画面美化处理。这类作品以人物处理为主。整体效果达到近似手绘效果。实际操作中一般又以脸部处理为主,把人物的五官美化,加上质感和高光。加上一些特殊制作的发丝。再整体调上唯美的色彩并加上一些装饰元素即可。那么ps手绘效果怎么样呢?
转手绘也是一张照片美化,处理的时候一般先要从整体调色开始,把素材图片先美化好。然后再开始仿手绘部分的制作。关于ps手绘效果怎么样的问题,下面为大家介绍ps手绘教程,学会了基本上转手绘就可以入门了。


ps手绘教程
1、打开原图素材,把背景图层复制几层(个人习惯,保持不损原图,对了还有一个,打开图片后马上另存为PSD文件,做着没事的话,就点点Ctrl + S)。
2、将复制出来的最上面的图层混合模式改为“滤色”(这样做主要是提高图层的亮度),不透明度改为:50%。
3、将图层与下一个图层合并,Ctrl + E。

4、新建一个空白层,填充白色,同样把透明度改为:50%,混合模式改为“柔光”。
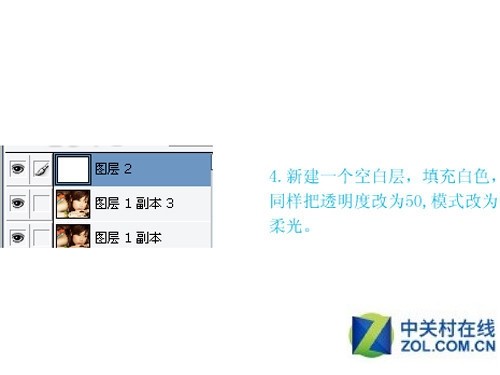
5、新建一个图层,盖印图层。使用Portraiture滤镜进行磨皮,数值默认就可以,然后重复一次。不要看到滤镜就怕,就失去兴趣。用滤镜可以减少你许多麻烦。
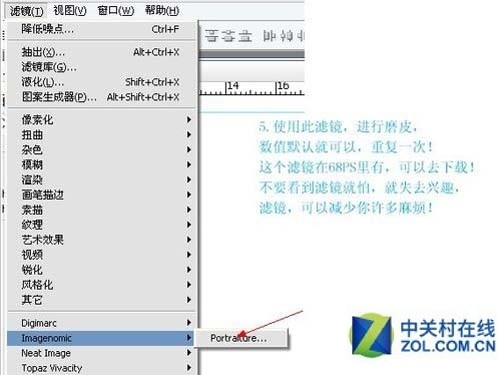
6、按Ctrl + Alt + ~ 选择高光部分,按Ctrl + M 调整曲线,适当调整一下面部的亮度。

7、分别使用仿制图章工具和修补工具,把脸部斑点修复好。

8、图片有点发白,使用照片滤镜稍微加一下温(这个看个人意愿),接下来就是大工程了。
9、分别复制图层2和照片滤镜调整图层(还是个人习惯,万一图做不好,或者有什么地方想改的话,就方便使用),复制完后合并两图层。
10、用钢笔工具抠出人物嘴唇,按Ctrl + Alt + D 羽化2个像素。

11、新建一个图层,填充粉红色:#f96ba9,图层混合模式改为“柔光”,色值也可以自定,个人比较喜欢粉红。

12、把刚刚图层的眼睛点掉,隐藏起来,回到大图层,用钢笔工具在上下唇交接处画一下路径!(在结束时,按Ctrl + Alt,然后在任意地方点一下)。

13、选择加深工具,设定数值为3的画笔,注意画笔硬度为0%,曝光度为:55%,如下图。
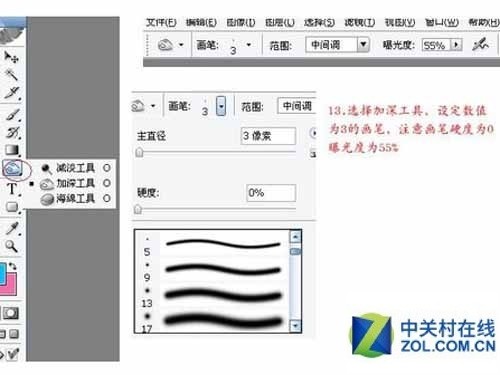
14、点到路径一项,选中路径,点击鼠标右键,选择“描边路径”,注意勾“选模拟压力”。

15、把刚刚影藏的那个嘴唇颜色图层点上,新建一个图层,使用画笔工具,画笔属性设置:大小为3,硬度为0%,不透明度和流量为100%。

16、选择路径,描边路径,还是勾选模拟压力,描出来的图是比较硬的,不过没有关系。选择:滤镜 > 模糊 > 高斯模糊,数值为0.5,要是模糊出来效果不行,就按Ctrl + F 再执行一次,我这个就是模糊两次的。

17、三个高光点,方法都是一样的,数值凭个人喜欢。最后一个高光点,我是有改不透明度,然后太假了。(注意三个高光点,一定要建3个图层,因为有能要移动,改不透明度等,还有描边时,自己的前景色一定得是白色)。

18、处理完嘴巴后,就到鼻子了,现在看来鼻子边缘部分是比较模糊的,因为我们用滤镜磨皮的原因!没有关系,边缘模糊是吧,让清晰起来的方法有的是。还是用钢笔来吧。

19、记得,每勾一条路径就建一个图层,这次的前背景色应该是黑色,最后的那条路径是隐藏了我们处理过的大图的。直接显示原图,这样比较清楚地知道该怎么画,方法还是老方法,描边,模拟压力。模式是“柔光”,不透明度自定。
ps手绘效果怎么样的问题总结。在鼻子上加上高光点,同样的,用钢笔工具确定前景色为白色。


20、眼睛处理:俗话说眼睛是心灵的窗户,眼睛方面一直是很重要的一个方面,该从那个面入手呢,就从眼珠子吧。
新建一层,用椭圆工具,画一个圆。转成选区,填一下黑色,再用钢笔工具把不必要的地方圈出再删除。那么ps手绘效果怎么样?


21、新建一个图层,画一个半圆形,使用涂抹工具涂成下面有点刺的形状。颜色嘛,自己选一个喜欢的颜色吧。我的这个取与头发差不多的颜色,在这半圈之上,再建一个图层,画一个圆形填一个比刚刚这个颜色再深一点的颜色。

22、复制那个半圆形,带刺状态的那个,将复制好的拉到最上一层,新建一层拉出一个圆形,天威黑色,用钢笔画出两点高光,调一下不透明度和把边缘模糊小许,眼珠子就完成了。

23、这样对比起来,原图眼眶边缘比较清晰,而我们做的这个由于磨皮的原因,变得比较模糊,接下来找到图,也就是我们磨皮后的大图,我们把眼白部分圈起来,执行:图像 > 调整 > 亮度/对比度,适当把眼白调得白一些。

24、还是用钢笔工具,沿着眼眶边缘画路径,任何新建图层描边,上下都要画,都得新建图层。


25、把眼线也画上,像素都是两个,都勾选模拟压力描边。

26、眼角也修一下,画一个路径,新建一层,描边路径,图层混合模式改为“柔光”。

27、在眼眶下加多一个高光,也是用的路径描边。睫毛的话,网上有很多笔刷,自己可以去网上下载。

28、眼眶下的睫毛图层模式改为“柔光”,不然会很不自然。到此,眼睛部分处理完成,另一只眼睛的做法相同。

29、处理都超不多,就差头发和一般细节美化了。头发啊,很纠结的一个东西,建议多做好准备才做,这个是真费功夫的,要有耐心。


30、模糊后的头发是这个样子的,我们要帮她重新画,首先,确定我们现在是停在我们处理的那个大图,然后选择涂抹工具,把强度改小一点,不要太强,那样一抹,图变得厉害。然后顺着头发的走势画就好,这个也不是很难。

31、顺着头发的走势,一笔一笔的画,用钢笔工具画一定的数量就建一个图层,描边路径,勾选模拟压力。记得画笔大小为2像素,或者一个像素的慢慢画吧,这个就是考验耐心。





32、终于完成,看着头发都是一个颜色,慢慢加上一些别的颜色,显得突出一些,另外,加上一些高光,也会好点。



关于ps手绘效果怎么样和ps手绘教程的讲解就到这里,希望对大家有所帮助!想要详细了解ps手绘效果怎么样,可以继续关注Photoshop的最新动态。
文章标题:ps手绘效果怎么样?
文章链接:http://xiazai.zol.com.cn/jiqiao/39155.html
为给用户提供更多有价值信息,ZOL下载站整理发布,如果有侵权请联系删除,转载请保留出处。
- 上一问:怎么用Photoshop设计光棍节动画
- 下一问:ps怎么把两张图片合成一张
相关软件推荐
其他类似技巧
- 2024-03-29 10:50:01Adobe Photoshop CS6中制作放大镜动画效果图的操作教程
- 2024-03-29 10:50:01Photoshop CS6给草地调出亮丽颜色的操作教程
- 2024-03-29 10:50:01Photoshop CS6自制源文件psd格式该进行保存的操作教程
- 2024-03-29 10:50:01Photoshop CS6使用吸管工具的简单操作
- 2024-03-29 10:43:42photoshop cs6制作旋转水波光效果的相关操作方法
- 2024-03-29 10:43:42photoshop cs6调整网格线颜色以及尺寸的详细操作教程
- 2024-03-04 11:36:55Adobe Photoshop CS2怎么抠图?Adobe Photoshop CS2抠图方法
- 2024-03-04 11:36:55Adobe Photoshop CS2怎么使用?Adobe Photoshop CS2使用教程
- 2024-02-21 13:33:08PS2020怎么设置滚轮放大?PS2020设置滚轮放大教程
- 2024-02-21 13:33:08iFonts字体如何添加到PS软件?iFonts字体添加到PS软件教程
Photoshop CS6软件简介
Photoshop CS6中文版是Adobe公司旗下最为出名的图像处理软件之一,Photoshop CS6简体中文版集图像扫描、编辑修改、图像制作、广告创意,图像输入与输出于一体的图形图像处理软件,深受广大平面设计人员和电脑美术爱好者的喜爱。Adobe发布了Photoshop CS6的正式版,在CS6中整合了其Adobe专有的 Mercury图像引擎,通过显卡... 详细介绍»








